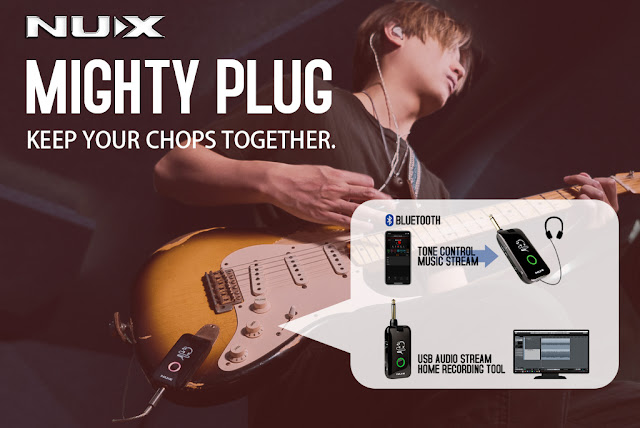之前我們介紹過NUX Mighty Plug這款功能十分強大的吉他&貝斯靜音練習耳放。
想必大家已經不陌生了,如果真的忘記惹,那麼請至『最強大的吉他靜音練習耳放? NUX Mighty Plug』回顧一下。
今天我們就來講講他當錄音介面的功能吧,畢竟身為一個當代吉他手,錄音也算是一個必要技能。 當你有了Mighty Plug,想必也有自己的耳機了,所以我們此時需要準備的就是電腦上的錄音軟體DAW(Digital Audio Workstation),市面上大部分的DAW都大同小異,而小編使用的是MAC作業系統,就以MAC主流的Logic Pro來做示範跟大家講解。
註:如果你的電腦是WIN版本的,那麼請先到原廠產品頁面下載對應的ASIO Driver。
當然,如果你也是MAC作業系統,那麼就不需要安裝驅動了,直接接上電腦即可。
接下來請到『系統偏好設定』->『聲音』選擇聲音『輸入』與『輸出』裝置,這邊選擇的是『MIGHTY PLUG USB』。
在『Devices』這邊Output Device跟Input Device都是選擇『MIGHTY PLUG USB』,更重要的是記得將I/O Buffer Size設置為『128』Samples。 如此一來可以確保Mighty Plug在錄音時工作穩定。
三、開啟新音軌(Track -> New Tracks -> Audio)進行錄音,首先讓我們錄一軌貝斯吧!
四、錄好貝斯軌後呢,讓我們開啟New Drummer Track。
這邊有個小訣竅,點擊右下角的『Follow』,讓鼓手去跟隨『貝斯』音軌,這樣聽起來的Grooving就會很正確,你也不用去思考要點什麼節奏型態了。 Logic Pro內建的Drmmer其實挺簡單好用的,你就點選一下Beat Presets風格跟移動touch pad的圓點,就可以聽到鼓的變化,選擇自己想要的feel即可。
從上面這三張圖你可以發現,我將這首Demo分為三個段落層次,所以三段的風格跟設置略有不同,讓我們來看一下實際上的操作吧。
五、錄製吉他伴奏: AG Sim & 左右聲道伴奏
在有了Drum & Bass的基本框架後,整首demo已經有了雛形,那麼要讓曲子的伴奏更加好聽,我們勢必要有和弦伴奏啦。 這邊我利用Mighty Plug的AG Sim來用電吉他模擬木吉他音色做『分散和弦』伴奏。
而只有一軌木吉他伴奏,跟鼓還有貝斯一起聽的話,聲音會過於集中在中間,所以我利用電吉他錄了左右不同的伴奏,將聲場拉開,整體聽起來會比較寬。
至於混音上的小技巧,這個就讓網友們自己的摸索跟體驗了,畢竟每個人的感受不同,這邊只做基本操作說明,讓對於錄音還比較陌生的朋友有個基本教學可以參照。
六、Solo錄製
已經有了完整的伴奏了,總算到了吉他手最喜歡的時刻,那就是可以即興solo啦。
這首demo是G大調,速度的話是BPM=65。
和弦進行是 |G |Em |C |D | ,也就是流行歌常見的I / VIm / IV / V 。
如果你喜歡這個demo伴奏,也想Jam一波的話,這裡提供伴奏mp3下載鏈結➫
購買鏈結➫